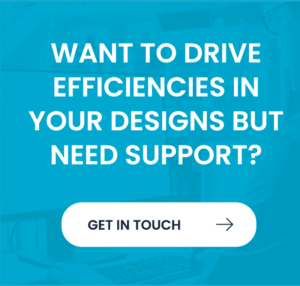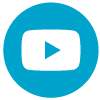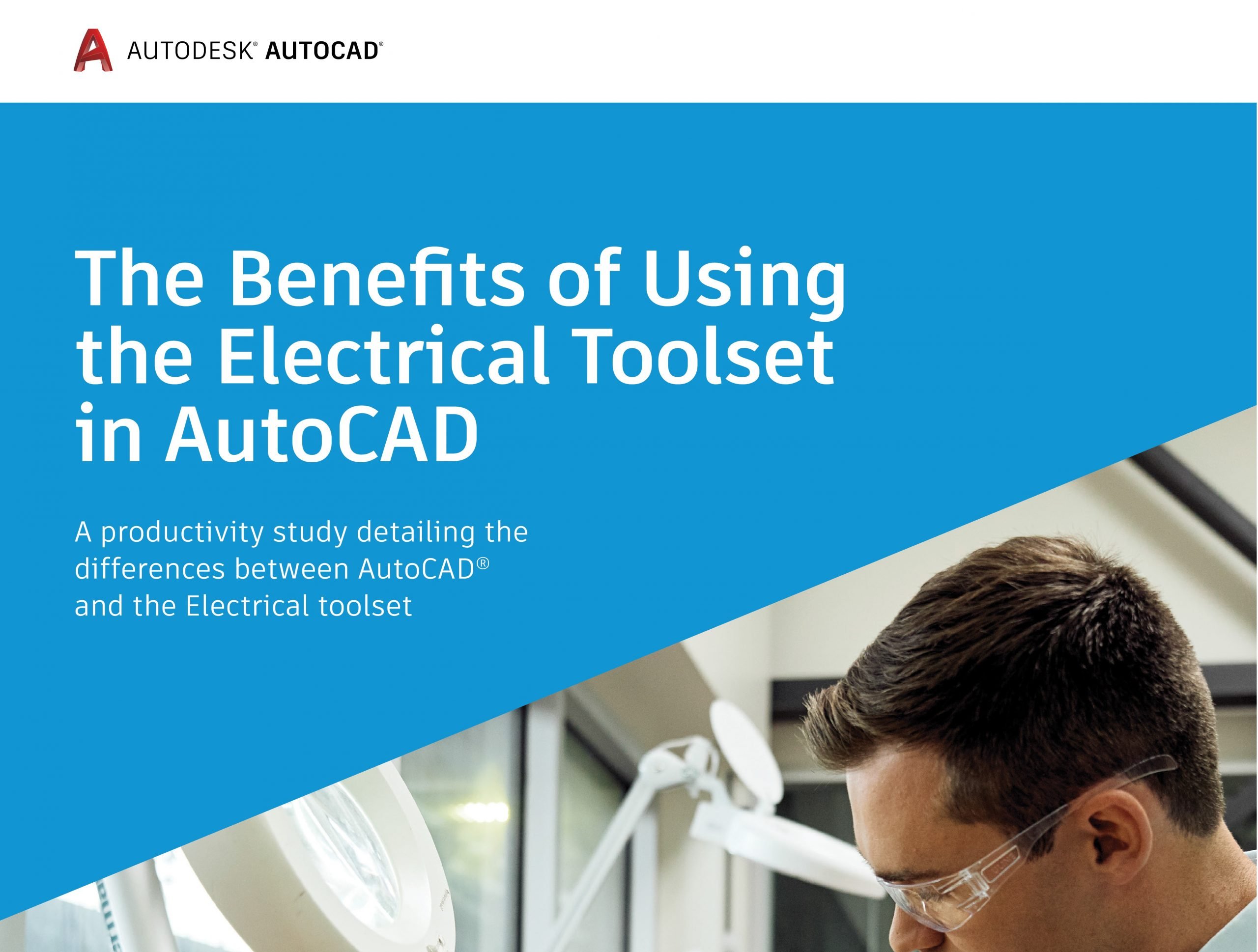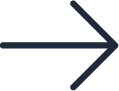Integrating your AutoCAD Electrical data into Vault can save time and money
Did you know you can integrate AutoCAD Electrical with and Autodesk Vault?
Managing your data has never been more important, especially whilst many of us are working from home. In this article, we are going to take a look at managing Autodesk AutoCAD Electrical (ACE) data in Autodesk Vault (Vault) and how this can improve your workflows.
Firstly, why do we want AutoCAD Electrical to integrate with Vault?
Effective Data Management is crucial, ensuring all stakeholders in engineering and business workflows have the most accurate information available at all points in the project lifecycle, reduces costly errors and avoids unnecessary rework.
Autodesk Vault integrates with Autodesk CAD Software including; Autodesk Inventor, AutoCAD Electrical, AutoCAD Mechanical, AutoCAD and Revit, making it easy to manage data associated with your digital prototype from engineering through manufacturing and into the product lifecycle —saving time and ensuring data integrity. Vault is also happy to work with not CAD data for a complete PLM solution, allowing the whole company to leverage design and project data. Click here for more information on PLM
Autodesk Vault supports AutoCAD Electrical workflows and functionality including electrical project files and drawing sheets. Vault manages the relationships between files, files access control, revisions and lifecycle management.
How do AutoCAD Electrical and Vault Play together?
Vault supports drawing previews of current and previous versions of the drawing sheets.
From AutoCAD Electrical, accessing the Vaulted date from the Project Manager is very similar to the usual workflow when working with AutoCAD Electrical this makes it easily adopted by existing AutoCAD Electrical users. When Electrical and Vault are set up correctly most of the Vault work “Just Happens” and Vault deals with much of the background data exchange.
Vault supports and understands AutoCAD Electricals Parent-Child and Cross Sheet referencing systems. Vault Pro also supports extraction of individual item data with the use of Item Master, this allows full BOM extraction at granular levels based on the information in the AutoCAD Electrical Project’s sheet set.
With multi-user access to an electrical project (as AutoCAD Electrical files are checked out, worked on and subsequently checked back in) the user, revision, and version history is logged and archived by Vault. If a previous version is required after an incorrect design change the previous version can be promoted to the current version.
Higher levels of Vault allow for files to go through Release Management to ensure the design goes through all stages required when implementing a diligent and traceable design and manufacturing process.
Setting Up AutoCAD Electrical for Use in a Vaulted System
Firstly, Some Principles on Integrating AutoCAD Electrical and Vault
There are several considerations when integrating AutoCAD Electrical into the Vault workflow.
- AutoCAD Electrical will need a “Sandbox” location for the Vault working folder where all AutoCAD Electrical users have full read/write access.
- This sandbox location will also ideally be secured in a way that stops all non-AutoCAD Electrical users from accessing the location and inadvertently breaking the CAD files.
- This is slightly contrary to the way we set up Inventor and this must be taken into consideration in a mixed Mechanical & Electrical Environment but as a rule, this does not cause any insurmountable issues.
- Under normal circumstances, a multi-user AutoCAD Electrical environment with central catalog locations for users is recommended. This is when a central location is created for all electrical environmental data including but not limited to
- Catalog databases
- Icon information
- Panel information
- Environmental variable files
- Template information
- Plot & printing standards
We would also advise having a high-speed network in place.
If the intention is to use the Electromechanical link functionality to bring you Schematic (AutoCAD Electrical) and Physical (Inventor) Design data together, you will need to consider further locations for the files and data sets required to achieve this, this is however outside the remit of this blog but please give us a call if you need information on this.
Please be assured, integrating AutoCAD Electrical with Vault is a very worthwhile process and will save you time and money, this said the process is not for the inexperienced or faint-hearted. What follows is an outline of some of the processes that we at Quadra would go through to get you into the position of having AutoCAD electrical integrate into your Existing or new Vault PLM system. If it is something you are interested in, then please give us a call to discuss the options.
Need Training on AutoCAD Electrical or Vault?
AutoCAD Electronical Fundamentals
Vault
First things first
For this article, we are going to assume that you have a working Vault and that you have installed the Vault Add-In for your AutoCAD Electrical clients.
Before you get started…
Make sure you have the following in place.
- Add the relevant AutoCAD Electrical users with the correct permissions to your Vault.
- Create a group on the domain and add the Electrical engineers to that group
- Create a location on the server for the AutoCAD Electrical Vault Working Folder “Sandbox”
- g., \\Server\Electrical_VWF
- Set permissions for the Above so that only the Electrical engineers (and the Vault) have read/ write access to this folder
- This will stop other users from unwittingly breaking the data integrity of the AutoCAD electrical files and database.
- Log into your desktop Vault application and set your vault working folder to the above.
- Use the UNC path or map a drive. Make sure you do the same on all the AutoCAD electrical machines.
Saving your project to Autodesk Vault
- Open AutoCAD Electrical
- Open a drawing, this can be an existing drawing or a new drawing
- One of the quirks of AutoCAD is that the ribbon is disabled until a drawing is open. As a result, you cannot access the vault tab for the next action.
- Go to the Vault tab and log into Vault.
- Make the project that you want to put into Vault “Activate”
- In your Project browser right-click on the active project and select Vault > “Check-In” All…
- Select a location for the project and all the sheets to be saved in Vault.
- Check the location and the files that you have added to Vault. (Notice that it is not only drawings that are checked in.)
-1-
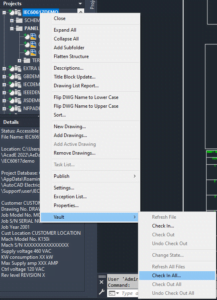
-2-
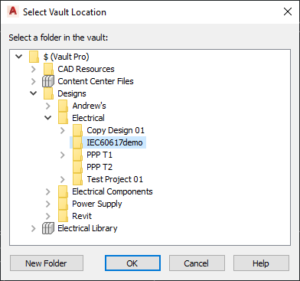
-3-
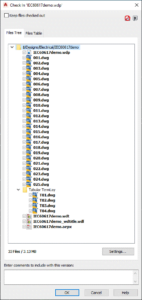
Now that the data is in the Vault you can work on it as you would in AutoCAD Electrical.
The only difference is that you must open Check out the files you want to work on as this gives you rights to edit the file.
When others want to work on the project or if you want to open another project from Vault you simply use the “Open Project from Vault…” option in the Project browser.
When you are working on a project with multiple engineers, it is best practice to only have the files you are working on open and checked out. Once you have finished editing them, check them back in for others to work on them as required.
In conclusion.
If the information above is of interest and you would like any further information on any aspect, please do not hesitate to get in touch and we will be happy to help you evaluate your current setup and how you can get the most from your Autodesk Software.
Credits – Autodesk
For more information please contact us today!