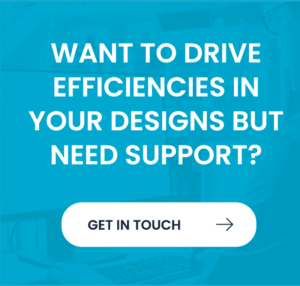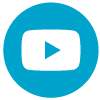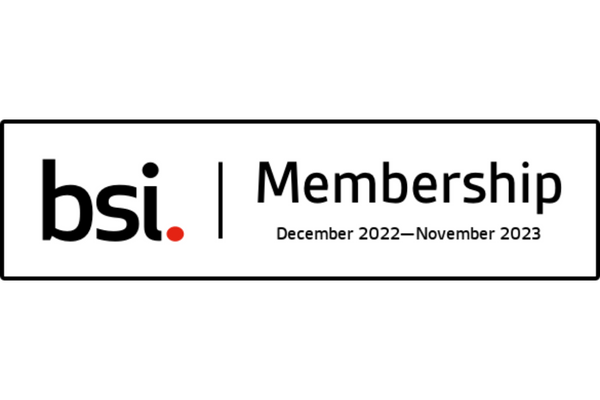Autodesk Software & CAD Products
Quadra Solutions, an Autodesk Gold Partner, excels in top-tier software for manufacturing, design, and AEC. Explore Autodesk's offerings, elevate your projects.
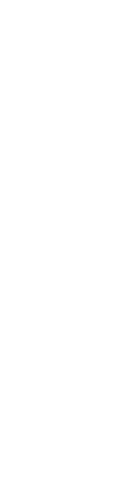
Purchase Autodesk Software Licences
Acquiring Autodesk software licences through Quadra Solutions ensures a seamless and professional experience. Explore our specialised tools, including 3D design, engineering, AutoCAD, and Inventor software. Choose cost-effective packages like the AEC Collection, a comprehensive suite meeting all software needs at an affordable investment. Our commitment extends post-purchase with ongoing support for smooth integration. As accredited Autodesk partners, we pride ourselves on being a trustworthy resource for your software needs.
Autodesk Packages & Individual Software
Quadra Solutions, a trusted Autodesk-accredited partner, safeguards your software purchases by guaranteeing their authenticity. Enjoy the peace of mind that comes with our commitment to keeping your software updated. Explore the variety of software products and affordable packages tailored for your projects:
-
 3ds Max
3ds MaxAutodesk 3ds Max – is a professional 3D computer graphics program designed for making 3D animations, models, games and images for Media and Entertainment.
Product Details -
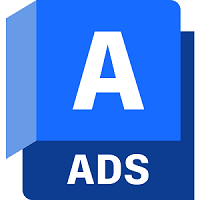 Advance Steel
Advance SteelAdvance Steel gives structural engineers and detailers a large library of intelligent parametric structural elements, steel connections and automatic tools.
Product Details -
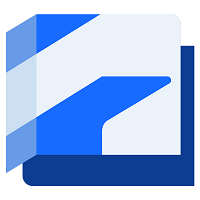 AEC Collection
AEC CollectionThe Autodesk Architecture, Engineering and Construction (AEC) Collection provides BIM and CAD software all in one seamless package. (Revit, Civil 3D)
Product Details -
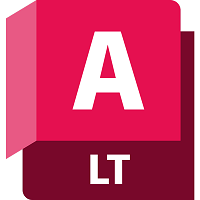 AutoCAD LT
AutoCAD LTAutoCAD LT is the light version of full AutoCAD, you can learn how to create 2D drawings with free AutoCAD LT 2022 tutorials and learning resources.
Product Details -
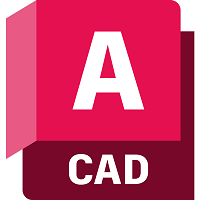 AutoCAD with Specialised Toolset
AutoCAD with Specialised ToolsetAutoCAD with specialized toolset is computer-aided design (CAD) software that architects, engineers and construction professionals rely on to create precise 2D and 3D drawings.
Product Details -
 Autodesk Docs
Autodesk DocsAutodesk Docs provides cloud-based document management and a common data environment on the Autodesk Construction Cloud platform.
Product Details -
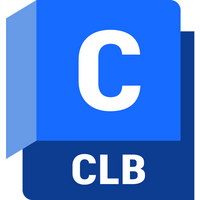 BIM Collaborate
BIM CollaborateBIM Collaborate formerly BIM 360 Design is a cloud-based collaboration and coordination software that connects architecture, engineering and construction Teams.
Product Details -
 BIM Collaborate Pro
BIM Collaborate ProBIM Collaborate Pro – Formerly known as BIM 360 Design empowers teams with the coordination tools they need to avoid misalignments, catch errors and save money.
Product Details -
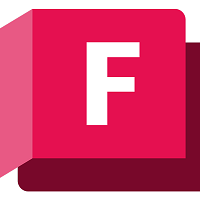 Fabrication Software
Fabrication SoftwareFabrication Software – Autodesk ESTmep, CADmep and CAMduct provide an integrated set of tools which is designed for Mechanical, Electrical and Plumbing solutions.
Product Details -
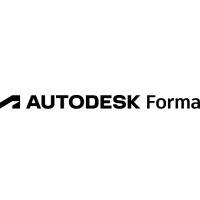 Forma
FormaAutodesk Forma (formerly Spacemaker) helps planning and design teams deliver projects digitally from day one. Use conceptual design capabilities, predictive analytics and automation to make solid foundations for your projects.
Product Details -
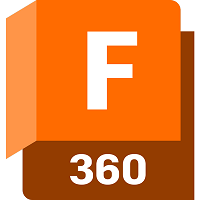 Fusion 360
Fusion 360Fusion 360 – unifies design, engineering, electronics and manufacturing to connect your entire product development process into one cloud-based software.
Product Details -
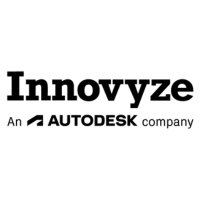 Innovyze
InnovyzeInnovyze is a global leader in building industry-leading software for water and wastewater professionals around the world.
Product Details
Gold Autodesk Software Reseller for the mechanical and construction industries, sole UK reseller of Zuken’s PCB design software, eCADSTAR and Experienced PCB Design Bureau Specialists. We pride ourselves on our consultative approach to working with customers as their technology partner.