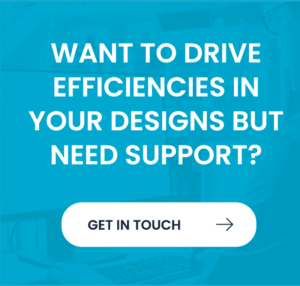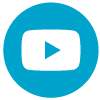Rob Hargreaves from Quadra Solutions takes us through a guide to Autodesk Software Installation best practices…
Firstly we are going to look at how to find your installation media. There are three ways to do this.
You can:
- download this from your autodesk account at accounts.autodesk.com
- you can download the media from the autodesk virtual agent
- you can purchase a USB stick for around £25 plus delivery.
Let’s have a look at these methods in more detail.
Installation – Autodesk account
To access your Autodesk account start a web browser and go to the address autodesk.accounts.com.
Your Autodesk software and license management is performed through here. If you don’t currently have an account, create one using the create account button. Complete the simple form, making sure you use the work email address you provided when you ordered the software. This ensures that your license(s) are tied into your Autodesk account. Log into your account using the sign in button. Provide user name and password (you can request a new password using the reset link).
Once you are in, you will be presented with a landing page and a management link, whereby you can access your software information. Click on the download link and you will be presented with a page where you can specify which version, which platform, which language and the download you require.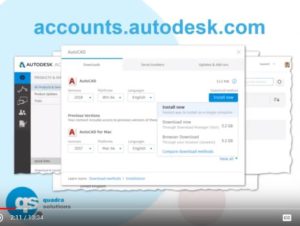
The default mode is the install now option, but my recommendation is to select the ‘view all’ link which will provide a different installation method. Install now is fine to use if you’ve only got the one machine to install on. If you need to install on several machines or if you want install later but get the media now, use the browser download option. You also have the option of downloading through the download manager. Some organisations don’t allow these small apps to be installed on the machine. So the browser download is recommended.
In this example 5.2 gigabytes is the unpacked size of the downloaded media, it isn’t the amount that is going to be downloaded by the internet. Once this has been done, the buttons will have changed to ‘browser download’. Click the browser download button and summary box appears, asking you to disable any popup blockers and that files will be downloaded.
Click the start download button.
Autodesk Virtual Agent
The easiest way to locate the Virtual Agent is to Google it. One of the links available on Google even tells you how to use it. Firstly click on the download link and this will present us with all of the Autodesk software. Once we have selected the product, we can then see the multi-part downloads. Unlike the account download, you will need to click each individual link and download the individual part. The resulting files are very similar to the ones you would get by using the accounts page. It’s a multi-part self-extracting ZIP file.
Important things to note
“When performing the installation there are few important things to note. Firstly turn off anti-virus on access scanning. We see many cases where people haven’t switched off their anti-virus on access scanning before installing their software. The software will appear to install, shows no error messages and it even runs. However when you start to use the software the system may crash when panning or zooming or bits of the interface may appear to be missing. Resolving these problems can be a real issue, so please ensure you turn off anti-virus on access scanning.”
Lower the user account control (UAC) setting to ‘never notify’. This is especially important if you plan to install the software when the machine is unattended. Similarly running with elevated privileges can also be an issue. Even if you are logged into the machine with local admin privileges, it doesn’t necessarily mean that you have full admin privileges. So to run with elevated privileges, right-click on the setup and click run as administrator.
Common Autodesk Installation Issues
Go to Windows Explorer and in the address bar type in %temp% and you will be taken to the user’s temporary directory location, where you will see a series of log files. When installing an Autodesk product the system will automatically capture an installation log and place it into this folder. This can help when making a call into our support team. You can ZIP up these files and send them to us.
One of the common things you will find in those support logs is a C++ and .NET conflict. If you go to add/remove programs on your machine and search C++ in the search tab you will get all the C++ components. The Autodesk software you are installing expects to see a certain visual C++ installation and an update may have occurred. So if it is a later version than the Autodesk software is familiar with, then it can cause conflict. In this situation, you may have to uninstall the Microsoft Visuals C++ components and then allow the Autodesk installer to put them back on. You can then run the Windows update to apply any C++ updates once the installation is complete.
Another common is an issue with Autodesk Installation is downloading the wrong product. Many of the products can appear very similar. Make sure you have downloaded the license you purchased.
Finally make sure you have turned off anti-virus on-access scanning, as mentioned above.
Autodesk Installation | Licensing your software
You can do this through your Autodesk Account. Once again click on the management link and click the chevron button next to the product. Click here and it gives you the license information for that product. We can see serial numbers, a number of seats available, which versions we have access to and the option to access previous versions. At the bottom, you can download updates and add-ons.
We can also, in this screen, access the serial number and the product key. From 2017 onwards, serial numbers and product keys are no longer needed to install the product. Once you have installed the software, you will be prompted for the serial number and product key.
Once you have your serial number and product key entered, you need to assign users. You can do this through the management link again. Click on the ‘users’ icon on the left-hand side and add a user to the list. It doesn’t automatically know what users you have in your organisation so you will need to add the users in, providing the email, first name and last name. If they have an Autodesk account make sure you use this to associate them to the license. Once you have added the user, click on the edit access button and click the contract number at the top to filter down to a specific contract. Finally, tick the assigned box to assign a particular product to the user. This enables the user to access that software.
NB: Please note for Autodesk Collections there is no direct download. You will need to download the individual products separately. When authorising, use the collection serial number with the product key for the individual products.
For more information about Quadra Assurance Technical Support and how to get it, call 01254 301 888 or contact us. We are also able to help via remote support and take you through the issues you are facing.
For more information please contact us today!