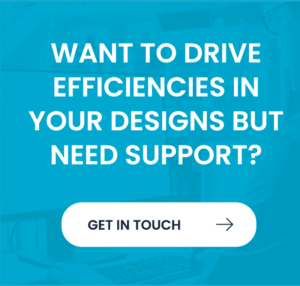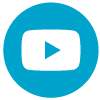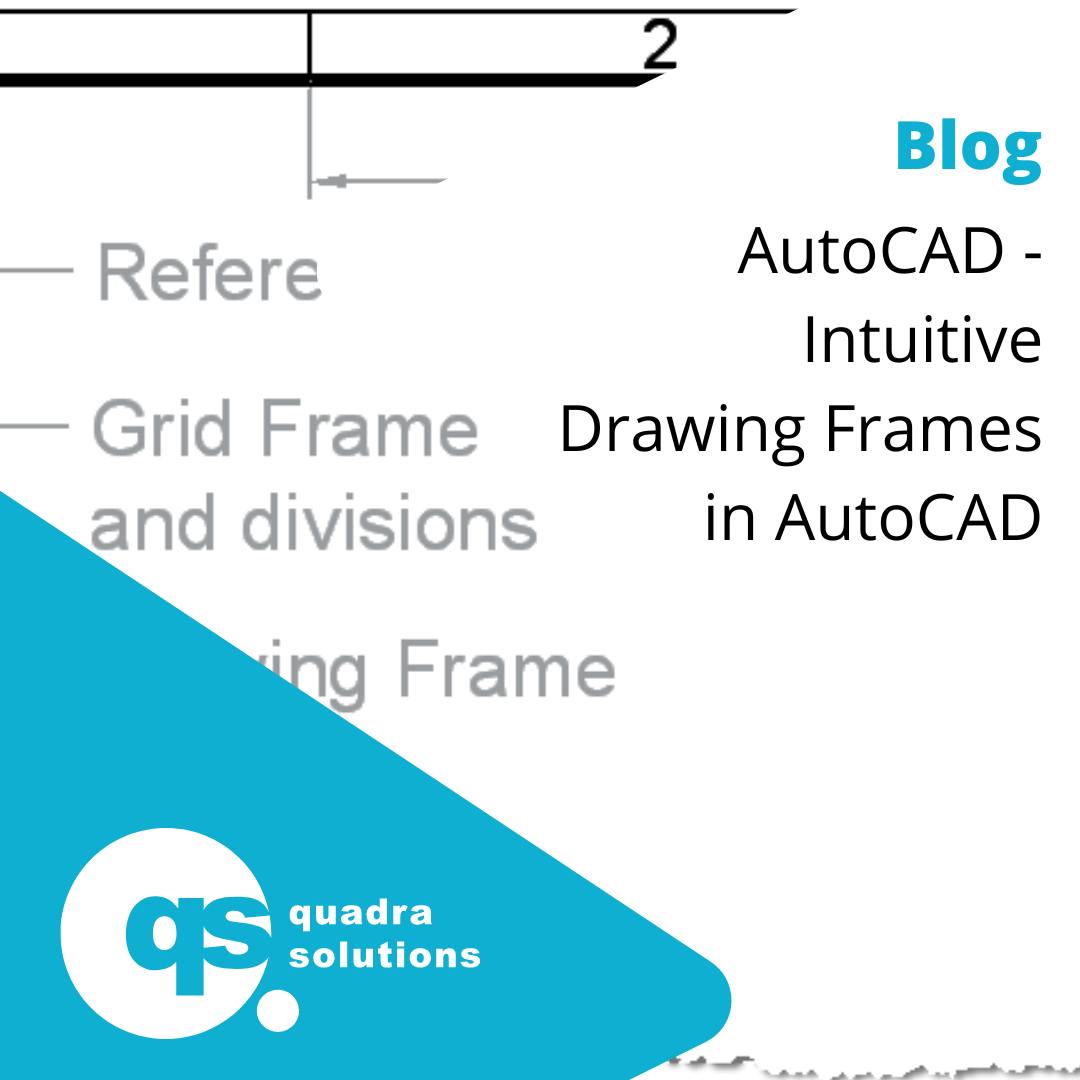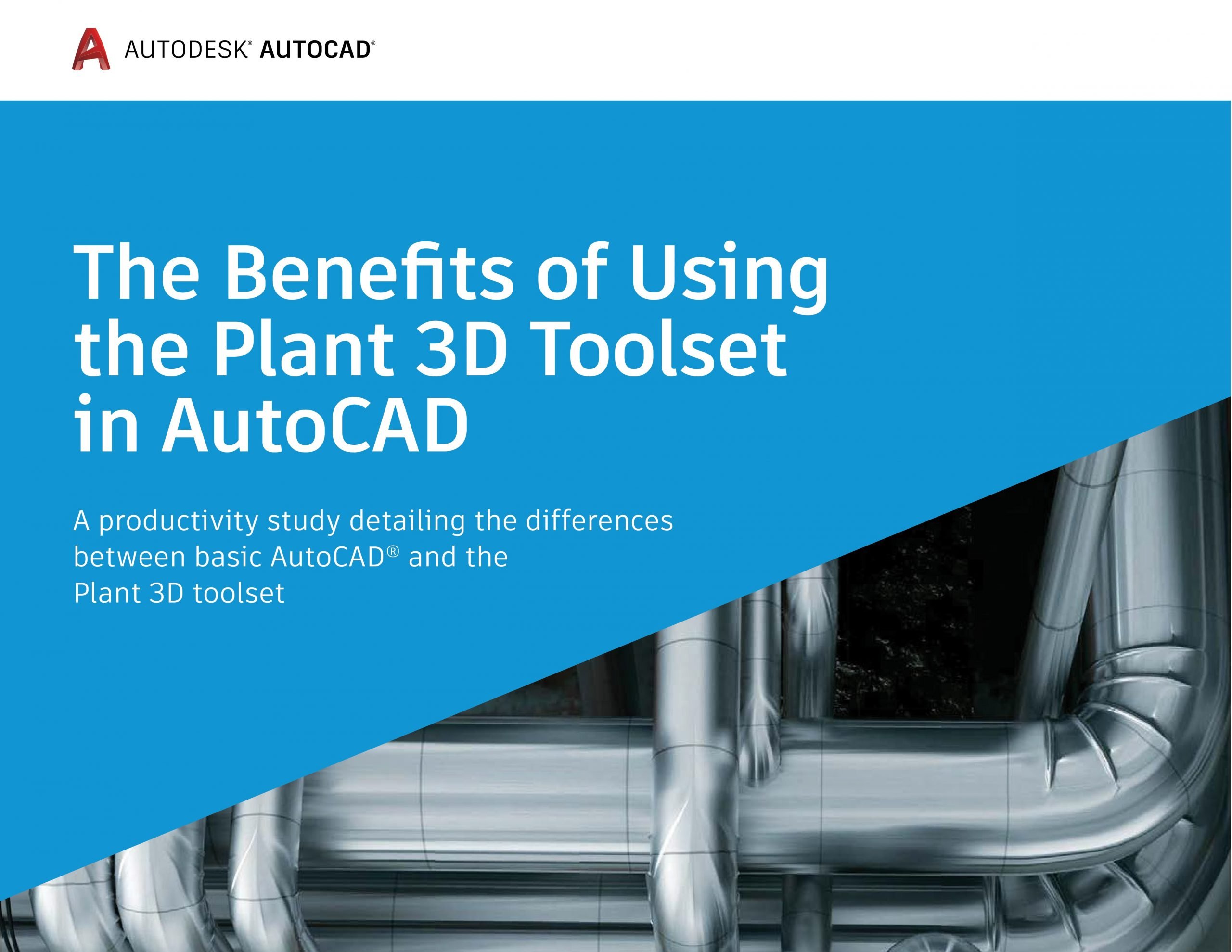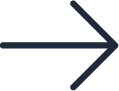Issue:
How to change the units of a drawing in AutoCAD, such as from Imperial (feet/inches) to Metric (mm, cm, m), or vice versa.
Solution:
These are the main methods to convert drawing units.
Alternative 1 (preferred method): Use -DWGUNITS
- Enter the -DWGUNITS command. The following prompts will be performed in succession:
- Drawing units.
- Drawing unit display formats.
- Linear display format.
- Linear display precision.
- Scale objects from other drawings upon insert?
- Match INSUNITS to drawing units?
- Scale objects in current drawing to reflect change in units?
- Include objects in Paper Space?
- Choose a drawing unit other than the current one on step 1.
- On step 7, and optionally step 8, choose Yes.
See the following example of command-line text ( in red what you have to enter) In this example the drawing will be converted from inches to millimetres:
Command: -DWGUNITS
Loading AEC Base...
Loading AEC Base Extended...
Loading AEC Core...
Drawing units:
1. Inches
2. Feet
3. Millimeters
4. Centimeters
5. Decimeters
6. Meters
Unit for length <1>: 3
Drawing unit display formats:
1. Scientific
2. Decimal
Linear display format <2>: 2
Linear display precision <4>: <Enter to accept the proposed 4 for the linear precision>
Scale objects from other drawings upon insert? [Yes/No] <Yes>: <Enter to to accept the proposed "Yes">
Match INSUNITS to drawing units? [Yes/No] <Yes>: <Enter to to accept the proposed "Yes">
** WARNING: you have changed the unit for this drawing database. **
** All new objects will be drawn according to the new unit, but **
** existing objects will not change size unless you specifically **
** ask to have automatic scaling occur. **
Scale objects in current drawing to reflect change in units? [Yes/No] <Yes>:
Include objects in Paper Space? [Yes/No] <Yes>: <Enter to to accept the proposed "Yes">
Scaling the entire database...
Scaling AecDbObject(s)...
Scaling entities in Model Space...
Scaling entities in Paper Space...
Scaling entities in Paper Space...Notes for AutoCAD Plant 3D: This command can only convert plain AutoCAD components like lines, arcs, … but not all AutoCAD Plant 3D components like AutoCAD Plant 3D elbows. Don’t use DWGUNITS for AutoCAD Plant 3D.
Alternative 2: Use the INSERT command
In this example, the components will be converted from inches to feet.
- Start a new drawing using the acad.dwt template.
- Enter the UNITS command.
- Select “Decimal” for Type and “Feet” for Insertion scale. Click OK.
- Enter the INSERT command (or CLASSICINSERT in AutoCAD 2020 and newer).
- Click the Browse button and select the inch-based drawing.
- Deselect all options so the drawing will go in at 0,0, no scaling, and no rotation.
- Select the checkbox for “Explode” and click OK.
Alternative 3: Use the SCALE command
- At the command line, enter SCALE.
- At the Select objects prompt, enter All.
- Enter 0,0 for the base point.
- When prompted for scale factor, enter the appropriate scale factor for the units to be converted, based on the following list:
Scale Factors:
Inches to Millimeters = 25.4
Millimeters to Inches = 0.0393701
Inches to Centimeters = 2.54
Centimeters to Inches = 0.393701
Feet to Millimeters = 304.8
Millimeters to Feet = 0.00328084
Feet to Centimeters = 30.48
Centimeters to Feet = 0.0328084
Notes:
- For the SCALE command method, adjust the dimension text and arrowhead height in the dimension style as needed.
- Layout viewports may need to be moved or resized, or the plot scale updated, when an alternate unit page size is selected after conversion. For example, when an imperial paper size is selected in a drawing that has been converted to metric.
For AutoCAD downloads please Click Here
For more information please contact us today!