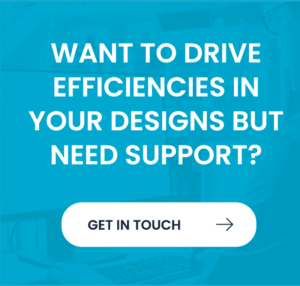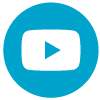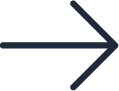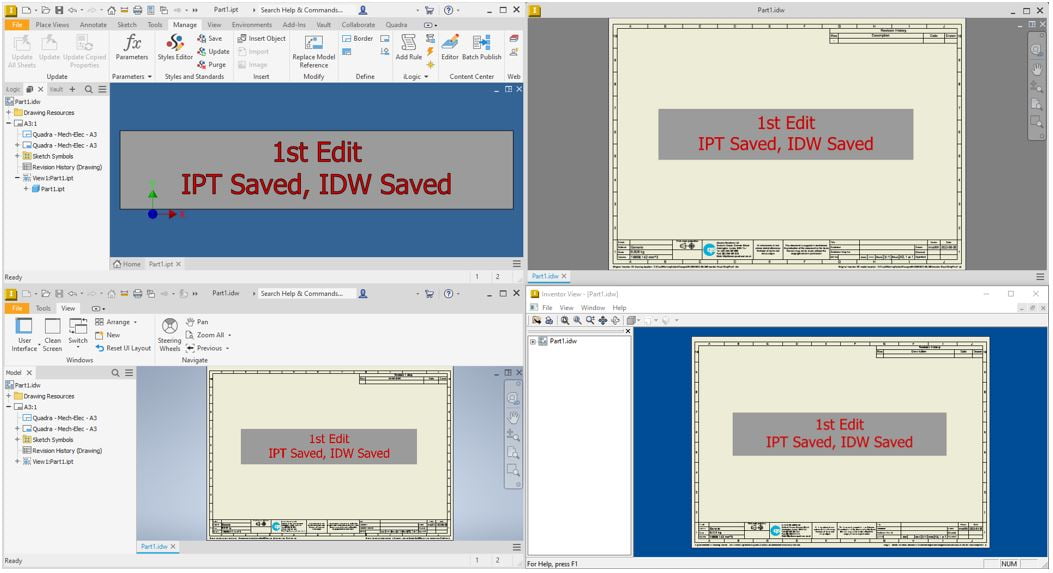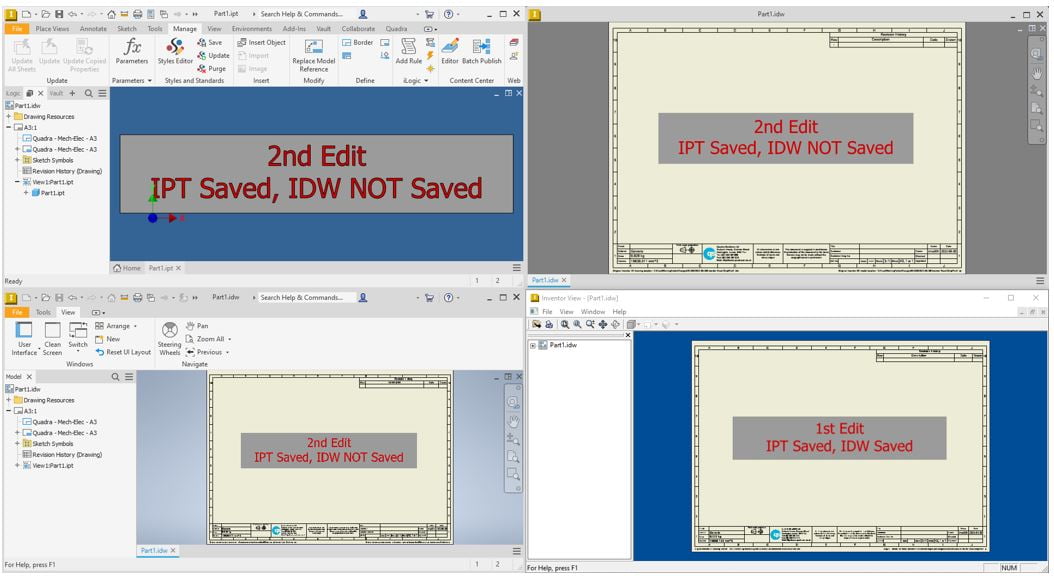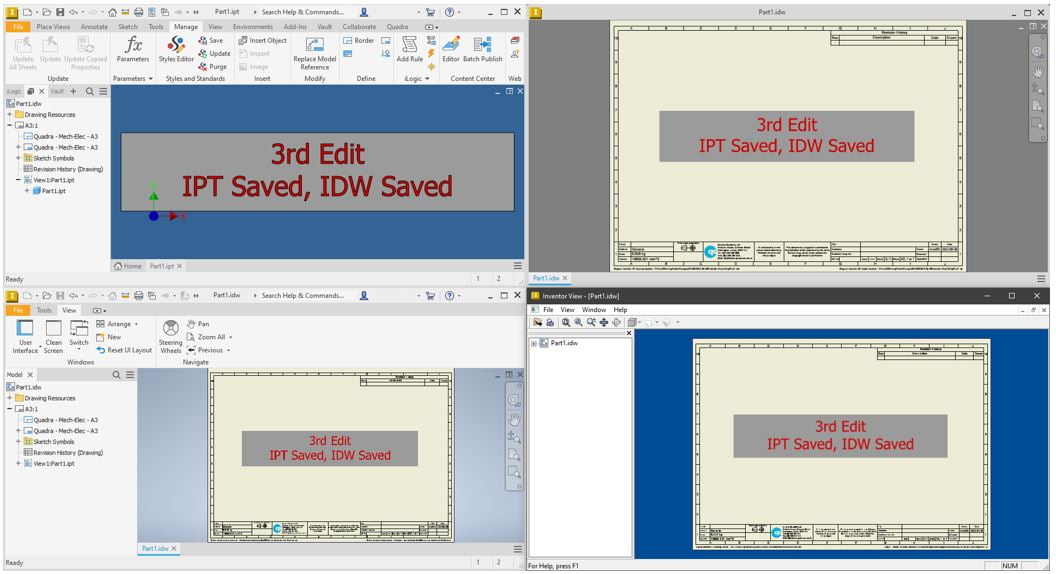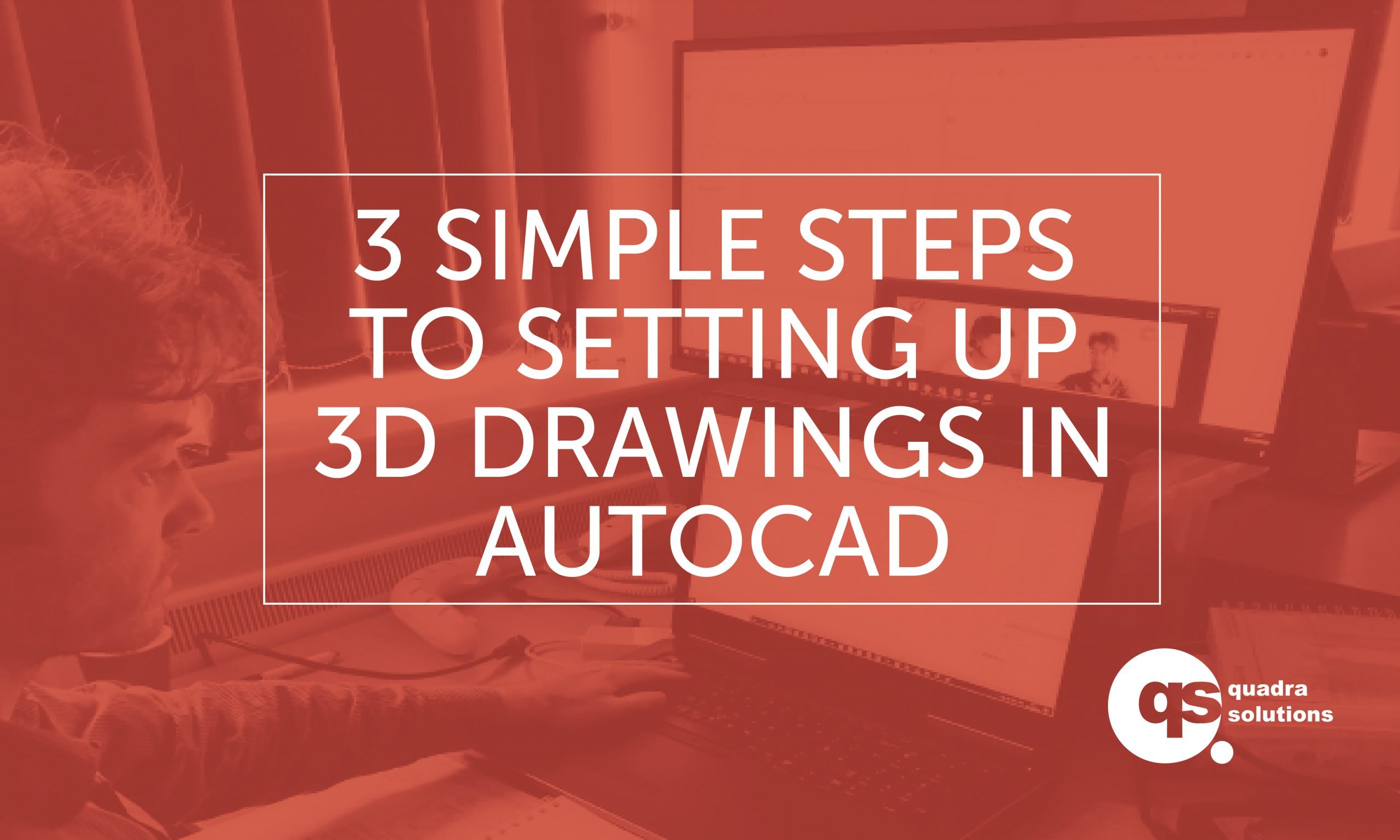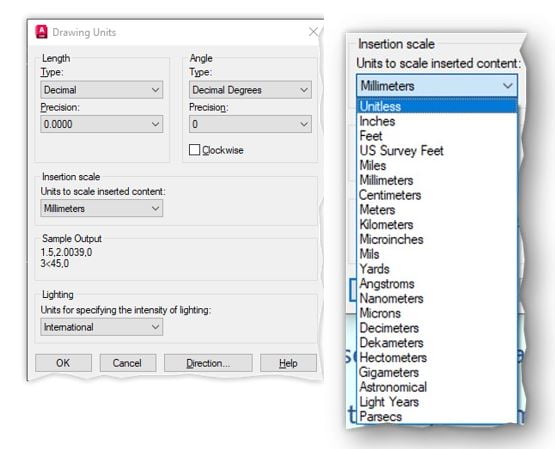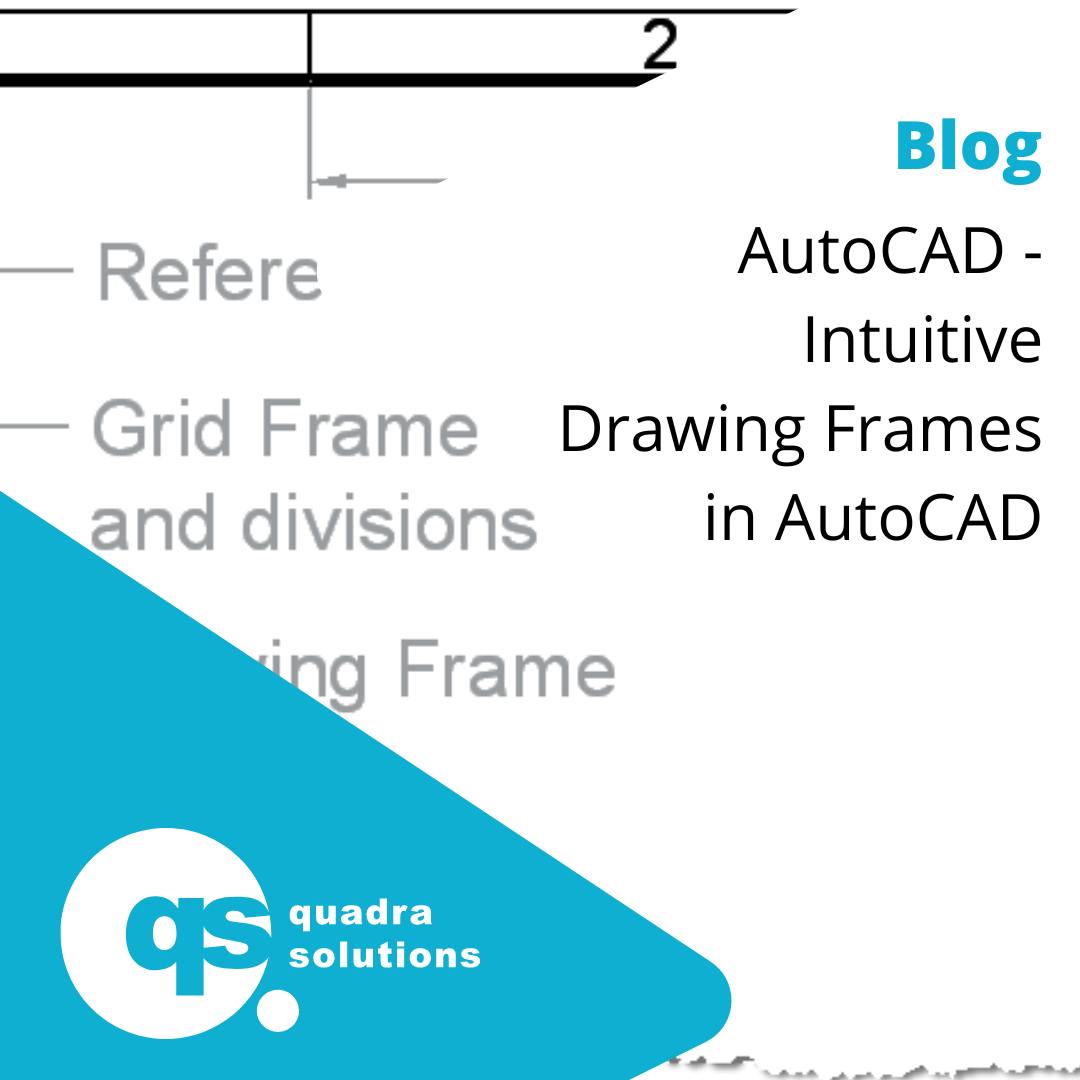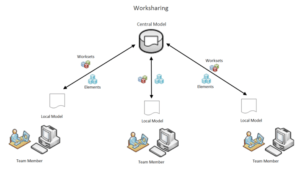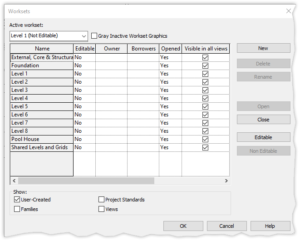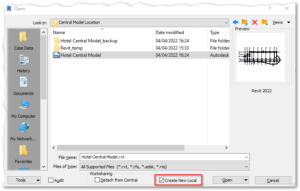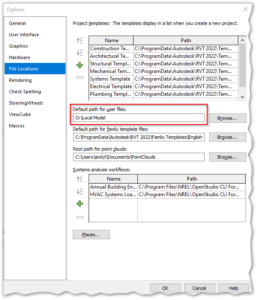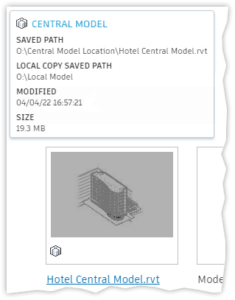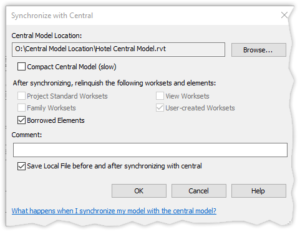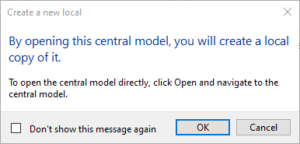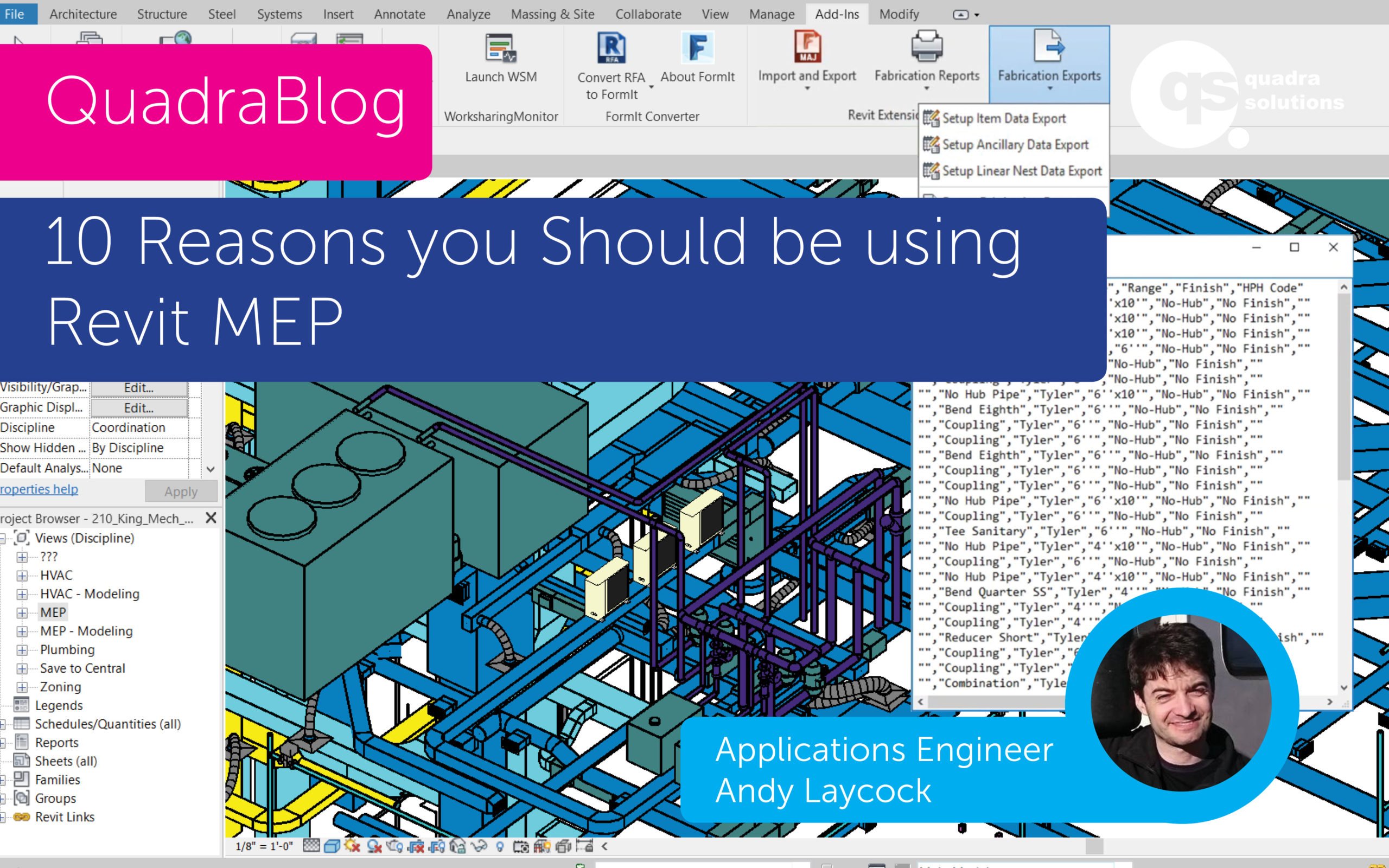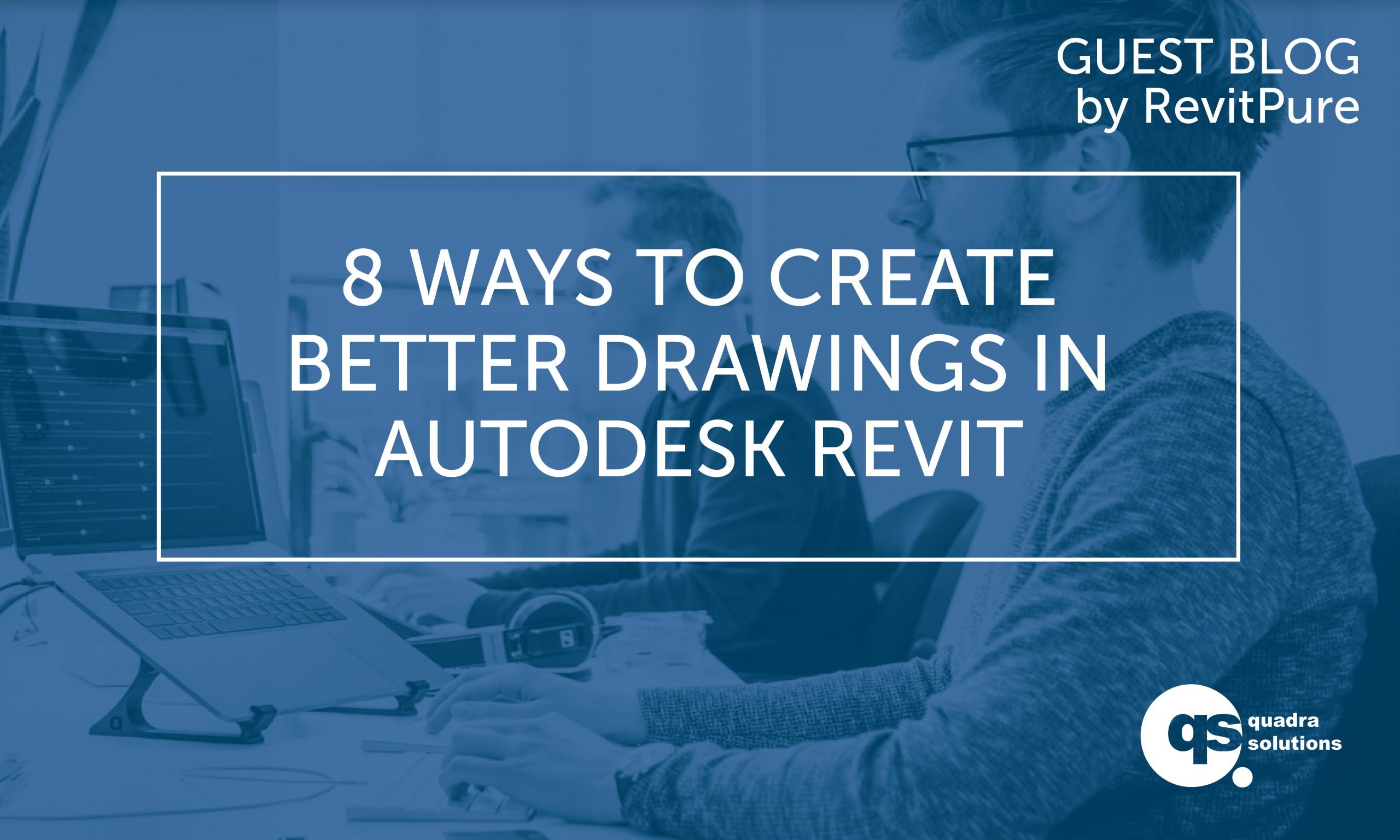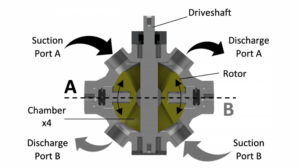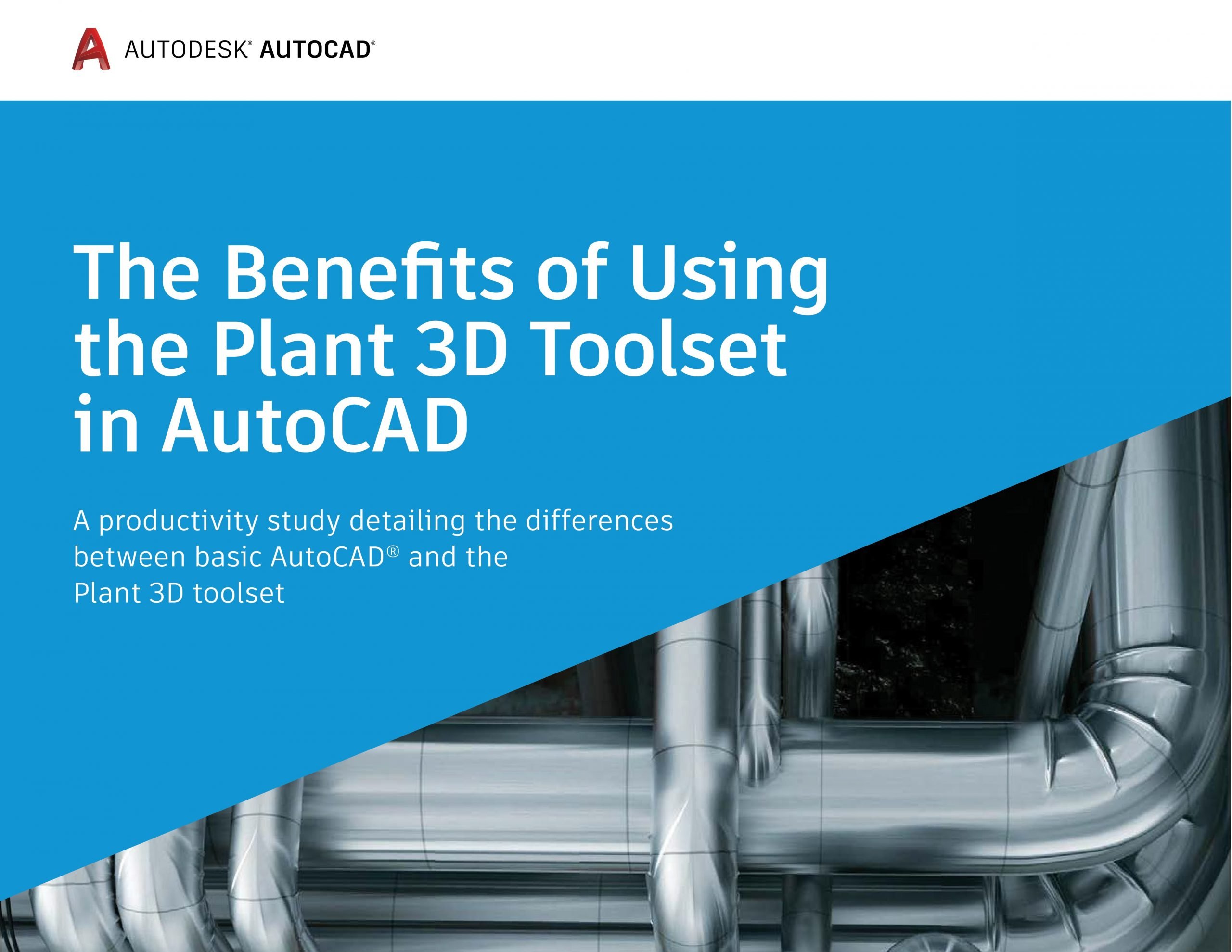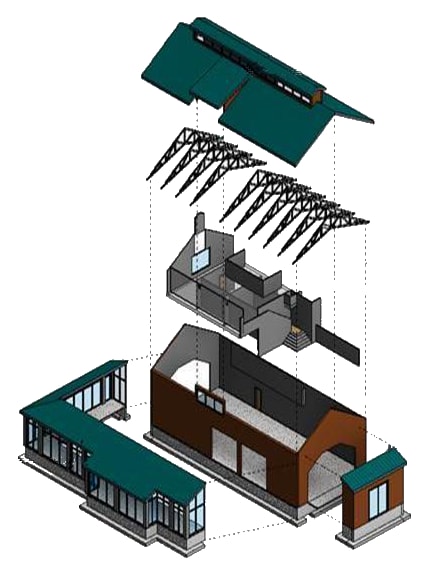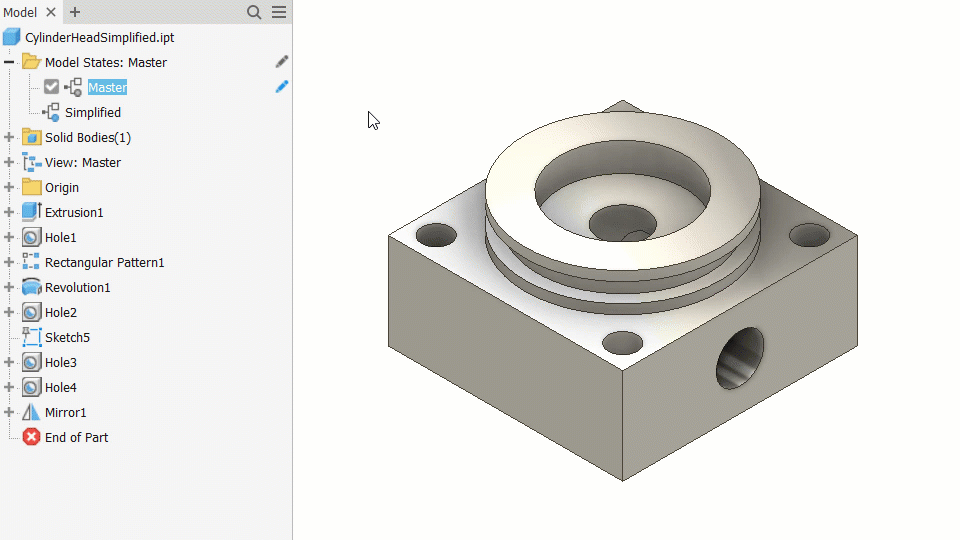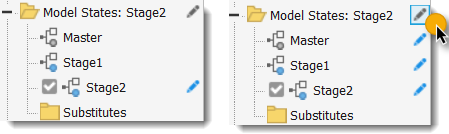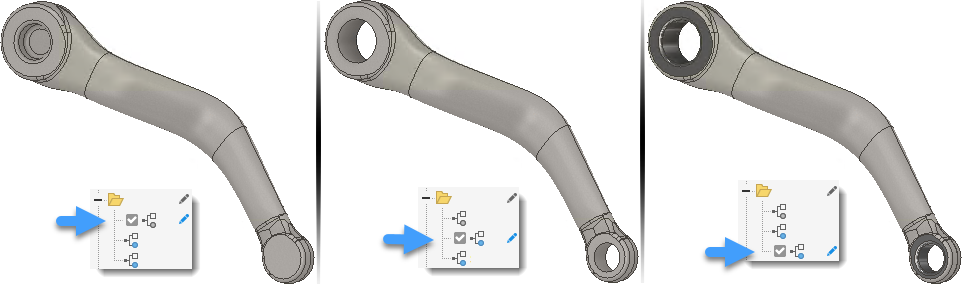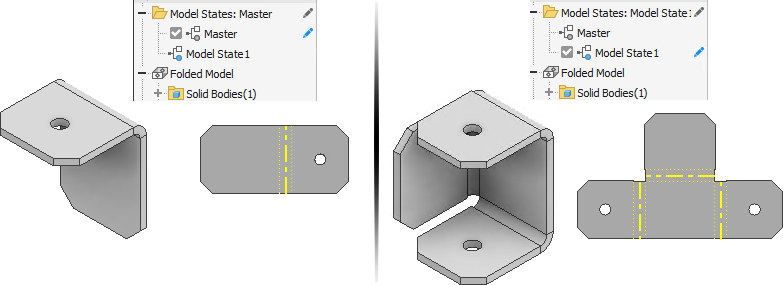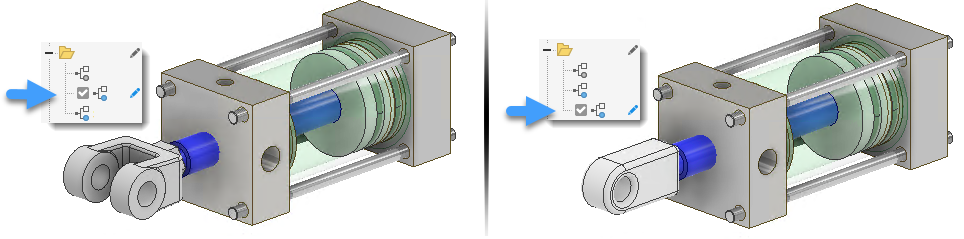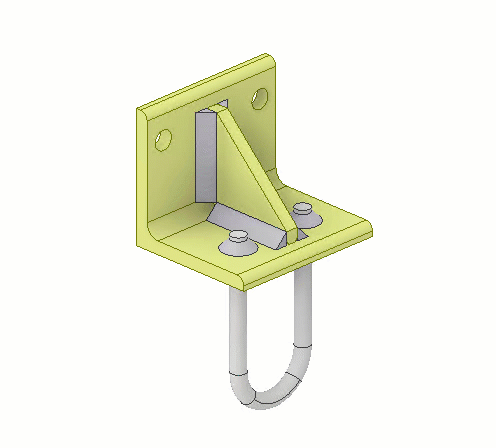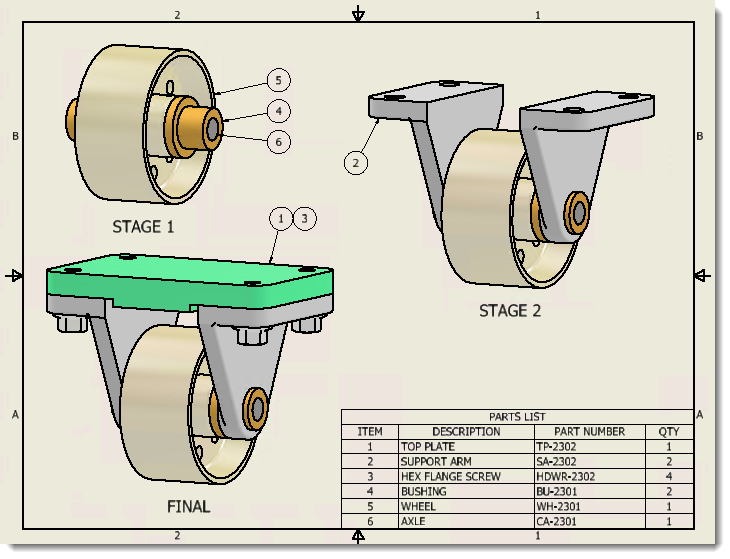About Units of Measure
For parts, assemblies, and presentations the template file sets the default units used in a file. For drawings, the active standard and the dimension style specified in the template file sets the units.
The template is typically a file named Standard. xxx in the template folder. The default template units are specified when you install Inventor.
Override Units in Parts, Assemblies, and Presentations
To change the default unit of measure in the active file, go to Tools tab  Options panel
Options panel  Document Settings and then select the Units tab in the dialog box. Select the Length drop-list to change units such as inches to mm. When you change the units setting, all existing values in the file display as the new units. All subsequent entries are displayed in the new units. Unit value settings are saved with the file.
Document Settings and then select the Units tab in the dialog box. Select the Length drop-list to change units such as inches to mm. When you change the units setting, all existing values in the file display as the new units. All subsequent entries are displayed in the new units. Unit value settings are saved with the file.
You can also override the default units in any value box. For example, you can type 12mm in the dimension value box of a file using an inch unit of length. The result is displayed as 0.472, but the original 12mm unit value is retained and appears in the value box when you edit.
Override Units in Drawings
In drawings, the dimension style, and the active drafting standard set the units system. Edit the dimension style or drafting standard to change the units system.
- Go to Tools tab
 Options panel
Options panel  Document Settings and then select the Standard tab in the dialog box. Select the Active Standard drop-list to change units such as ANSI to ANSI-mm.
Document Settings and then select the Standard tab in the dialog box. Select the Active Standard drop-list to change units such as ANSI to ANSI-mm. - Go to Manage tab
 Styles and Standards panel
Styles and Standards panel  Styles Editor and set the Standard in the Style and Standard Editor dialog box.
Styles Editor and set the Standard in the Style and Standard Editor dialog box.
All subsequent entries are displayed in the new units. Unit value settings are saved with the file.
Change the default units in a template file
- Select Configure Default Templates
 in My Home or select Tools tab
in My Home or select Tools tab  Options panel
Options panel  Application Options and then select Configure Default Template in the File tab.
Application Options and then select Configure Default Template in the File tab. - Edit the source template file, modify the units, and then save the file.
- For parts, assemblies, and presentations, set the units in the Documents Settings Units tab.
- For drawings, either set the units in Document Settings
 Standards tab or the Style and Standard Editor in the Manage tab.
Standards tab or the Style and Standard Editor in the Manage tab.